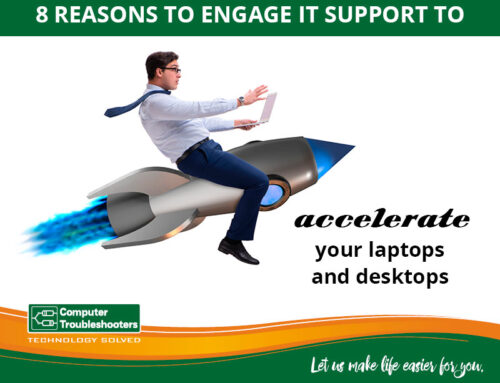Troubleshooting plus, Windows 10 tips & solutions you can try at home.
Let’s be honest, as helpful as our devices are there are few things in life as frustrating as a computer that won’t cooperate. But fear not, you’re in good hands. We’re kicking off this article with some simple troubleshooting tips that are quick and easy.
Following that, we’ll take you through five of the most common Windows 10 issues that may be easily resolved at home.
Troubleshooting your computer
1 – Ask Google
Search engines are your friend when it comes to computer problems. In fact, no matter how obscure the ‘error code’ that pops up on your screen, you can almost guarantee that other people have experienced the same issues.
If you are patient enough to trawl through a few forums, you’ll be certain to find the answer you need. Just try and be as specific as possible with your query (e.g., What on earth does Windows Update Error 0x80070057 mean?)
2 – Reboot your system
Yes, yes, it sounds obvious, but you’d be surprised by how often a simple reboot of the system fixes whatever issue you might be having. If you can’t shut down or restart your computer the proper way (due to it being choked up and slow as lava), then hold down the power button and force the restart.
3 – Check your connections
Take a second to double-check that absolutely everything is plugged in properly. You never know!
4 – Check for updates
You should always check for updates. Make a habit of it. Or better yet, set up automatic updates and restart your system whenever it’s time for a specific program to receive a much-needed upgrade. If a certain program is causing your computer to crash, then there is a good chance that it is out of date and requires some love.
5 – Close your background tasks
Often, a computer is sluggish because there are simply too many unused programs running in the background, stealing your precious resources. For Windows, simply open Task Manager and force-quit any frozen programs, and then close anything else that you don’t need to use as well.
6 – Give your hard drive a thorough clean
If there is less than 20% of your total disk space free, then your computer issues are likely due to a lack of storage. Delete all of the programs and files that you no longer need (including apps, programs, media, and documents).
If you have loads of pictures and videos that you love and wish to hold onto, either put them on the Cloud (i.e. DropBox), or invest in an external hard drive for safekeeping. Your computer doesn’t need to be chock-full of ‘stuff’.
7 – Run some Anti-Virus software
If you have tried the above and still you are experiencing issues, then it could be that your computer is infected with malware or other viruses.
You can run a scan using the latest version of your antivirus program in order to catch any new, malicious code.
It’s not working!
If you’ve tried all of the above and you are still having issues, then there could be an issue with your hardware (i.e., the motherboard), or other components.
Wi-Fi (or lack thereof) is also a common culprit. Be sure to run a speed test and/or contact your service provider to explore the issue further.
Otherwise, if you are really struggling, it might be worth calling the professionals to take a look at your computer and see if they can get to the root cause of the issue for you.
Common Windows 10 problems with solutions you can try at home.
Now we’ve covered troubleshooting on the computer, here are five of the most common problems that sometimes face Windows 10 users. These should be easy enough for you to try at home but if you are still having trouble, don’t hesitate to contact us. 1300 28 28 78.
1 – Slow starting speeds
Whoever said “slow and steady wins the race” clearly never owned a computer. If your Windows 10 device is booting up excruciatingly slowly, then there could be either a malware infection or an update fail. Begin with a computer scan for malware:
– Press the Windows Key + “I”
– Press “Update & Security”
– Select “Windows Defender”
– Select “Full Scan” and click “Scan Now”
Your device will run the checks. Once it is finished, read and follow along with the on-screen instructions that pop up.
In order to ensure that your Windows 10 is properly up-to-date, you can then head back to “Update & Security”, followed by “Check for Updates”.
If you are struggling to navigate it, you can click on the Start Button > Settings > Update & Security > Windows Update.
2 – Apps stop working
You will often find that Windows apps stop working after you have completed or installed an update. By simply re-downloading the app, you can often fix this issue.
Simply navigate your way to the Windows Store, uninstall the faulty apps, and then re-install them.
3 – Files aren’t opening in the correct application
Another frustrating issue with Windows 10 is when ‘file association breaks’. In other words, certain files stop opening up in the correct/appropriate application (no matter how many times you double-click).
If you are having an issue with this, head over to the Start Menu > Settings > System > Default Apps – From there, you can simply select which apps you would like to open up each of your specific PC files (e.g., Windows Media Player for a Video File).
4 – Too many notifications (or not enough)
It can get rather frustrating using Windows 10 when you receive an exorbitant amount of notifications. Then again, you may also find that you are missing the important notifications.
In either case, it’s easy to track and manage your notifications in one convenient location: Start Menu > Settings > System > Notifications & Actions – From there you can click the ‘toggle switch’ on and off, and control when and how often you are notified by certain applications, etc.
5 –Issues with browsing the web
Windows 10 is known for having the occasional problems when browsing the internet—particularly after upgrading to the latest version of Windows 10, or after installing certain other essential updates.
Whilst there is no one simple explanation for a slow or frozen browser, the issue often lies in either the browser code, user profile, and/or extensions. Here’s how to fix it:
- Update your browser
- Disable add-ons and extensions
- Uninstall and reinstall the browser
- Uninstall and reinstall your antivirus software
- Try a different browser (e.g., Chrome / Firefox)
If, at this point, having tried all of the above, and you are still experiencing issues, try cleaning your Browse Cache.
Failing that, we recommend getting in touch with your local I.T Computer Troubleshooter expert to give you a hand! We’re local so you’ll get a quick response and all our services are 100% guaranteed!
Call 1300 28 28 78 for your nearest Computer Troubleshooter